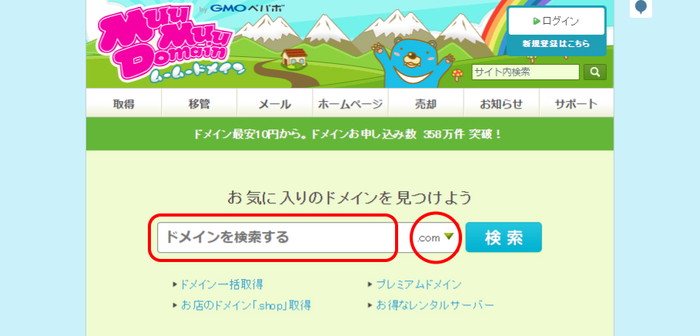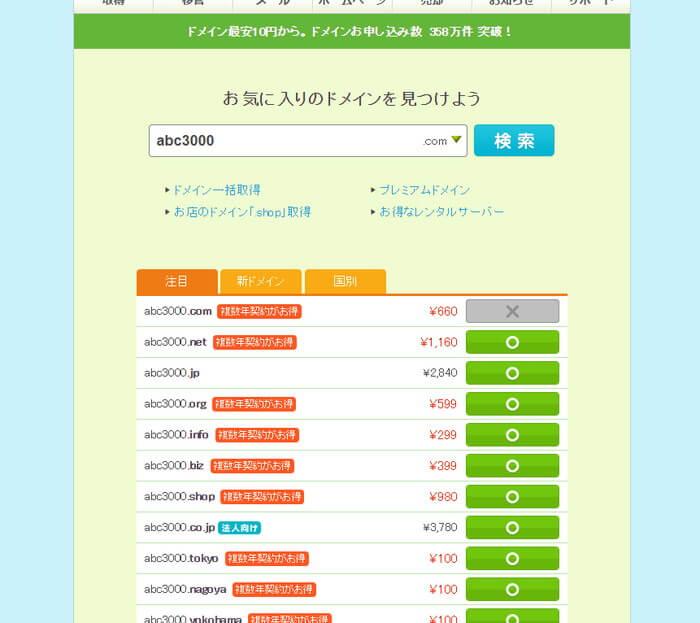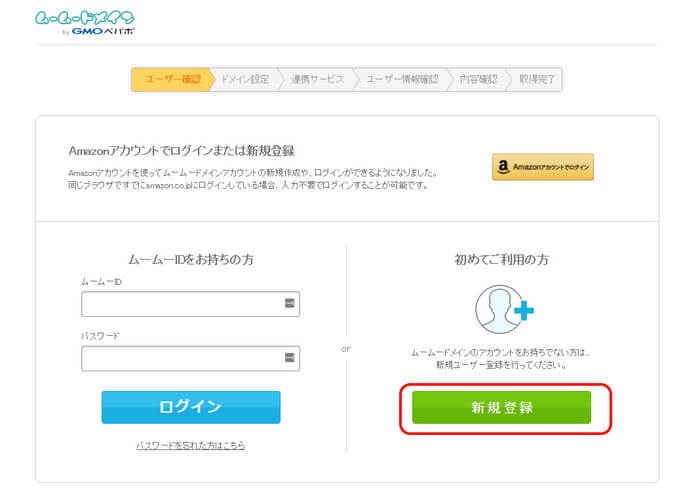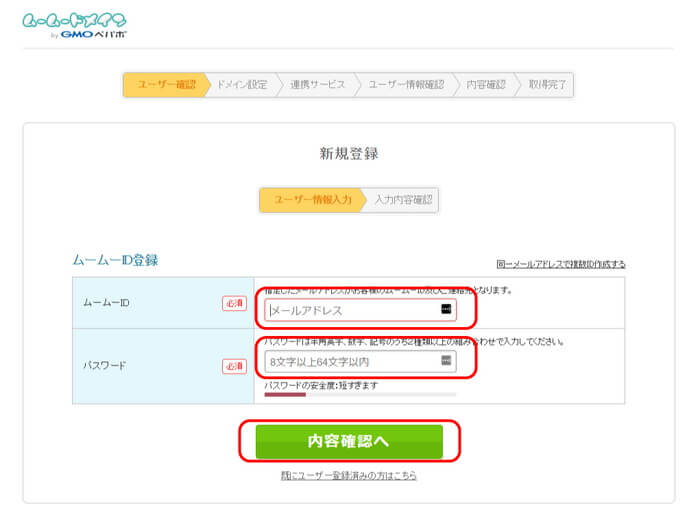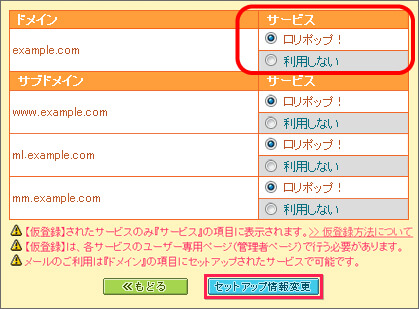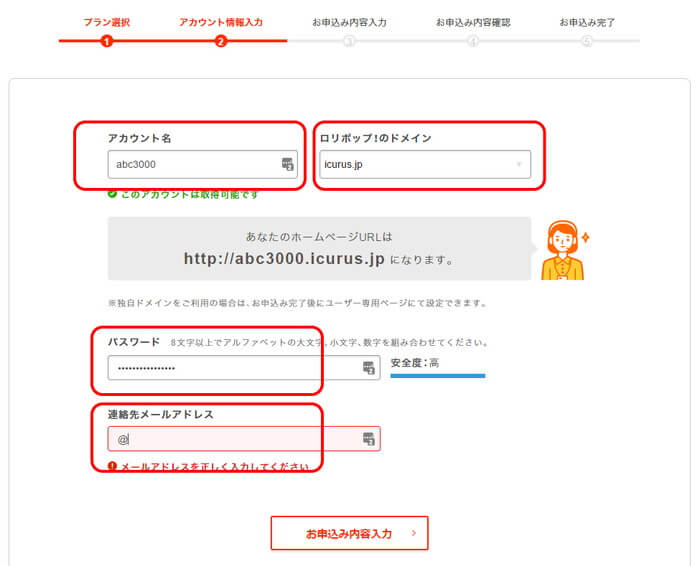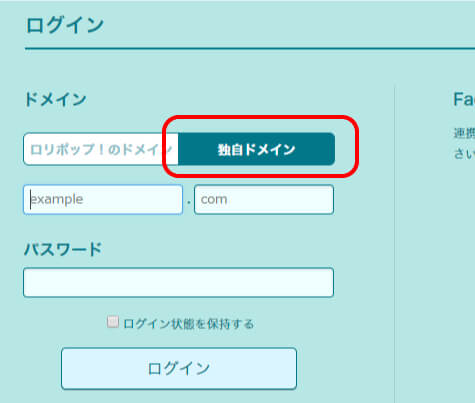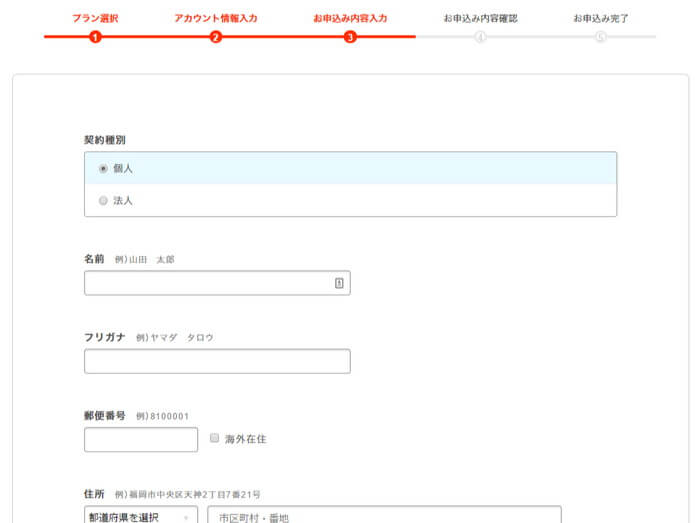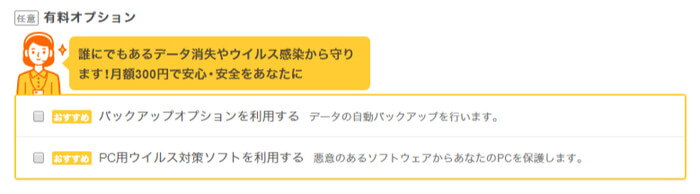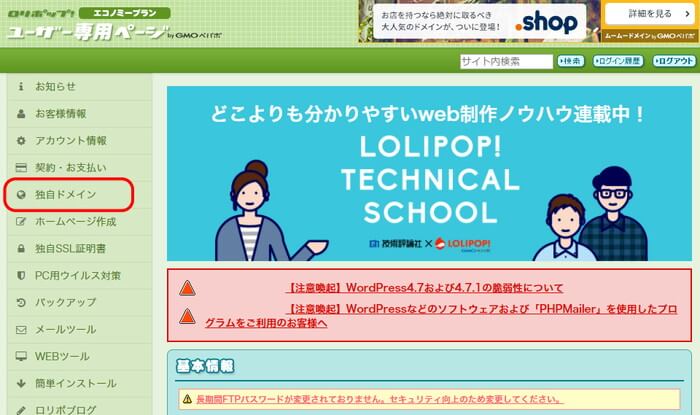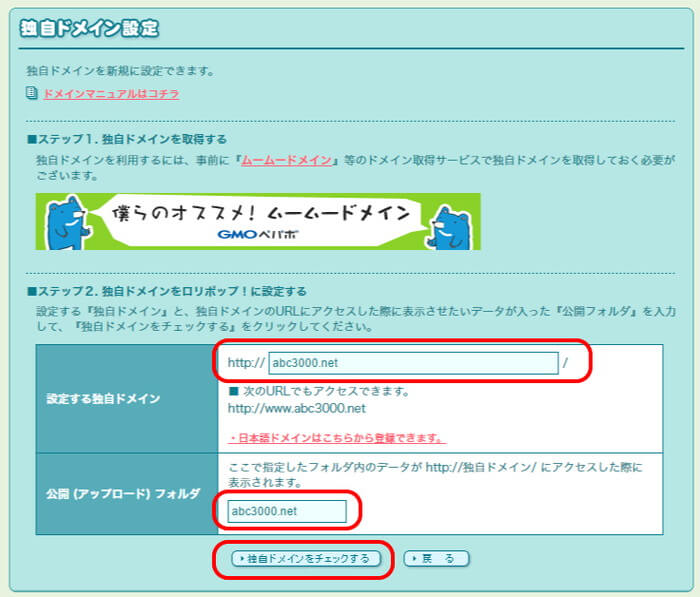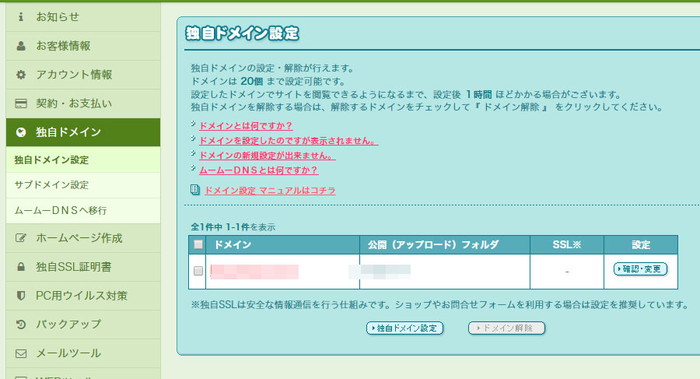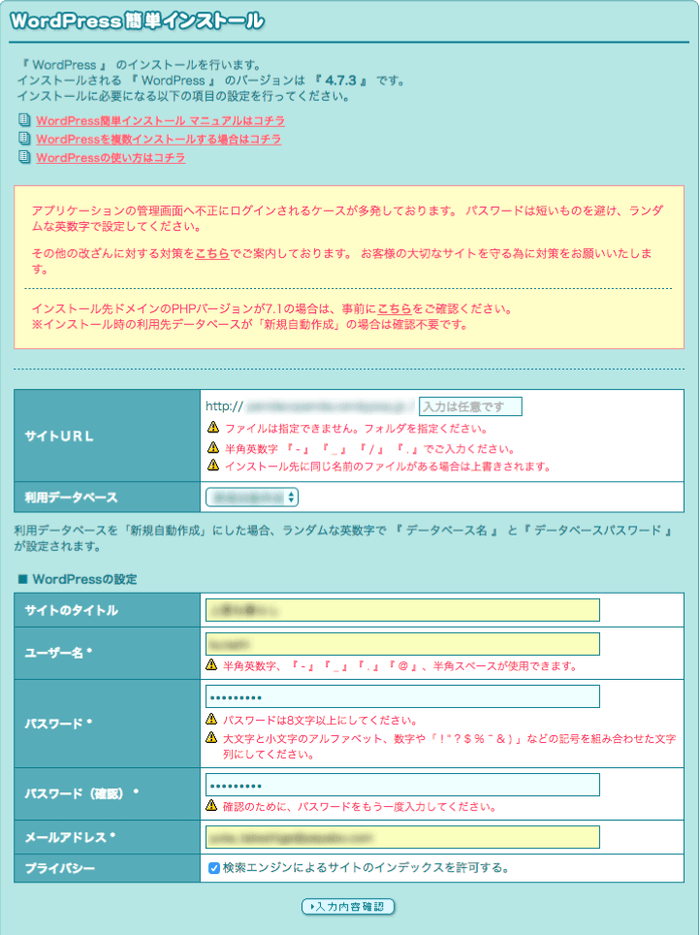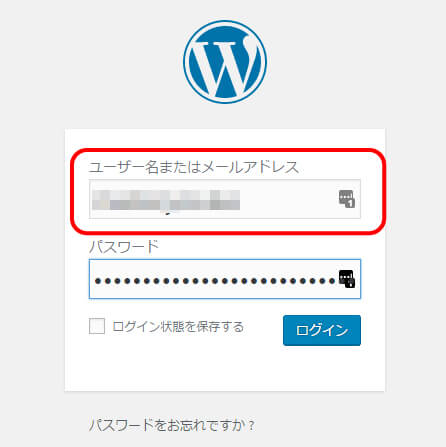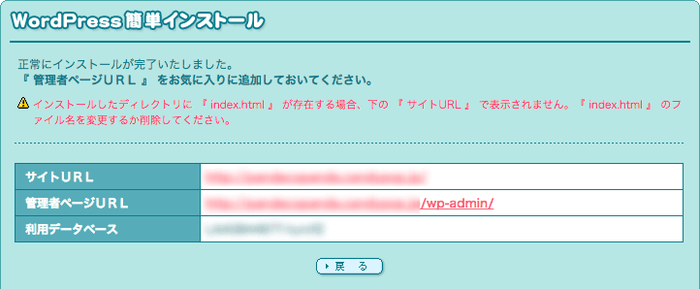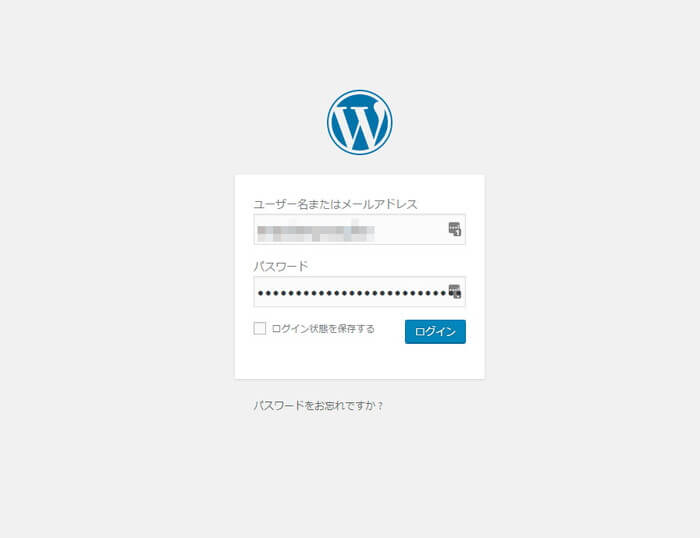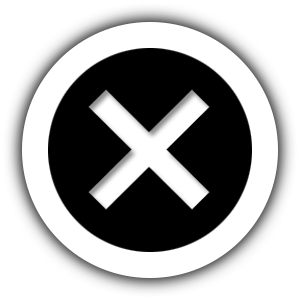集客用のブログを作るにあたっては、「ワードプレス」という便利なブログシステムを使っていきます。
その他の無料ブログの場合は、メールアドレス集客をしようとするとアカウントを削除されたり、余計な広告が沢山表示されたりと不都合が多いです。また、検索エンジンの上位に表示させるためには、ワードプレスブログが一番良いのですよ。
「でも、ワードプレスなんて聞いたことないよ!大丈夫かな?」という場合でもどうぞご安心ください。パソコンに詳しくない方やアフィリエイト初心者の方でも、この記事を見ながらやって頂ければ簡単にインストールすることができます。さっそく始めていきましょう。
目次
ワードプレスをインストールする手順
ワードプレスブログのインストール方法は4ステップで完了です。
- 独自ドメインを取得する
- レンタルサーバーを借りる
- 両者を紐づける
- ワードプレスを簡単インストールする
それぞれの用語の意味についても順番に解説していきますので、ここでは「独自ドメインって何?」「レンタルサーバーって何?」という状態でもまったく問題ありません。
ただ一応、ある程度分かっておいた方が、この後の説明もスっと入ってきやすくなるかもしれないので、ここで簡単に解説しておきますね。
ブログを始めるのに必要な3種の神器
ブログに限らず、ウェブサイトを運営しようと思った場合もほぼ同じですが、必ずこの3つが必要になります。
- ドメイン
- サーバー
- ワードプレス
それぞれの関係を図解で表すと、こんな感じですね。
ドメイン
ドメインというのは、ウェブサイトに必ずある「URL」のことです。携帯電話で言うところの「電話番号」や「メールアドレス」にあたる部分ですね。
電話機だけでは、友達と通話したり、メールで文章を届けることが出来ませんが、電話番号やメールアドレス、LINEのIDなどがあることによって、あなたの電話機に直接連絡をもらうことができるわけです。
ウェブサイトで言えば、これが「ドメイン(URL)」に当たるわけです。
サーバー
これは、ブログの記事や画像やブログ運営システムを置いておいて、ドメインを通じて訪問して来た方にいつでも見てもらえる状態にしておくための「倉庫」「店舗」みたいなものです。
携帯電話で言えば、通話アプリやメールアプリを入れておくための「電話機本体」がこれに当たります。
ワードプレス
これは、特別な知識がない方であっても簡単にブログ運営をするための、「ブログ構築システム」です。これをあらかじめ、サーバーに設置しておくことによって、管理画面上で簡単にブログの記事を書いたり画像をアップしたりすることができるようになります。
携帯電話でも、「アプリ」を入れることによって、スマホ本体で色んなことが簡単にできるようになるわけですが、ワードプレスは「ブログ構築に特化したアプリ」と言えますね。
ともかくやっていきましょう
ともあれ、現時点でチンプンカンプンでも大丈夫です。
やっていく中で分かりますから、まずは独自ドメインの取得から順番にやっていきましょう!
STEP1.独自ドメインを取得する
まずは独自ドメインの取得です。独自ドメインというのは、自分で文字列を決められるドメインのことです。ドメインというのはウェブサイトの「URL」のことで、携帯電話で言うところの「電話番号」や「メールアドレス」にあたる部分でしたよね。
無料ブログなどでは、たとえば「ameba.jp」などといったURLなどが強制的に決められていて、自分の好きなドメインにはできないわけですが、これを自分の好きな文字列で購入して設定できるのが「独自ドメイン」というわけです。
このブログで言えば「bindedge.jp」という文字列のことですね。
当ブログは「bindedge.jp」という、自分で決めた文字列(独自ドメイン)を取得して、そこにワードプレスを設置して運営しているというわけです。
独自ドメインは、下記の「ムームードメイン」というサイトで取得するのが一番簡単です。ただ、独自ドメインの文字列を決める際にはいくつか注意点があるので、下記の3つを呼んだ上で文字列を決めていきましょう!
ルール1.「.com」もしくは「.net」で取得する
独自ドメインに限らず、ドメインの末尾には「.com」や「.net」、「.jp」などがありますが(これをトップレベルドメインと言います)、特に意図がない限りは、トップレベルドメインは「.com」もしくは「.net」で取得しておきましょう。
例えば「example.com」や「example.net」のような感じですね。
と言うのも、「.com」と「.net」の取得費用は、年間1,000円ぐらいで安いですし、一番使い勝手が良いからです。例えば「.jp」は年間2,980円くらいと少し高額になりますし、変わったトップレベルドメインの場合はある日突然使えなくなることがあるからです。
※以前、「.so」というトップレベルドメインを持つ独自ドメインを取得していましたが、ある時突然日本では使えないこととなり、あえなくサイトを潰したことがあります。なので、変わったトップレベルドメインのドメインは取得しないようにすることをオススメします。
ルール2.アルファベットのドメインであること
独自ドメインは、実はひらがなや漢字などでも取得することができます。
ただ、日本語の独自ドメインは、色んな面で扱いづらい部分があるので、メルマガで稼ぐことも踏まえて考えた場合にはアルファベットのドメインを取得しておくようにしましょう。
上記2点を踏まえた上で好きな文字列で取得しよう!
上記2つのルールを踏まえた上で、下記のサイトよりあなたの好きな文字列でドメイン取得するようにしましょう。
ちなみに、ここで取得した独自ドメインは、「info@example.com」や「mail@example.net」といった感じでメールアドレスとしても使うことができるものなので、その点を考えるとあまり長くしすぎない(7文字、8文字以内くらい)にするのがオススメですね。
独自ドメイン取得法の図解解説
まず、コチラにアクセスをすると下記のような画面が表示されるので、赤枠のところにあなたのお好みの英数文字列を記入して、なおかつトップレベルドメインは「.com」か「.net」を選択します。
トップレベルドメインまで選択できたら、「検索」をクリックすると、下記のような感じで、その文字列が使えるかどうかをすぐに調べてもらえます。
上記は適当な文字列を入力して検索してみましたが、「.com」はすでに誰かに取得されているため、取得できないようですが、「.net」なら取得できることが分かりますね。
Memo
「.info」は、初年度が299円と格安のように見えますが、2年目以降が1,480円と高めになってしまうので、できれば「.com」(初年度660円、2年目以降も1,280円と一番安い)。もしくは「.net」(初年度1,160円、2年目以降も1,280円と2番目に安い)を取得することをオススメします。
じゃあ、「.net」で取得することにしたとしましょう。そうしたら、「.net」の右側にある「緑の○」をクリックすると、下記のようなアカウント作成画面に飛びます。
ここの「新規登録」をクリックすると、下記のような感じでムームーID(連絡のとれるメールアドレス)と任意のパスワードを入力して、アカウントを作成してドメイン申し込みを完了させましょう。
独自ドメイン取得後に「DNS」を設定しよう
独自ドメインの取得が完了すると、下記のような画面が表示されて、「ムームーDNSセットアップ」というボタンが表示されると思います。
これは何のためのセットアップなのかというと、今取得した独自ドメインを、この後の手順で申し込む「レンタルサーバー」と紐づけるための下準備となります。
これを行っておかないと、取得したドメインをどこのサーバーで使うのか?が分からなくなってしまうわけですね。なので、ここでその設定を行っておくわけです。
というわけで、まず、先ほどの「ムームーDNSセットアップ」というボタンをクリックします。すると、下記のような感じでムームードメインのコントロールパネルが開くので、「サービス」というところを「ロリポップ!」にチェックを変更しておきましょう。
あとは、下部にある「セットアップ情報変更」のボタンをクリックすれば、DNSの設定は完了です。
次は、今取得した独自ドメインを設置するためのレンタルサーバーの準備をしていきましょう!
STEP2.レンタルサーバーを借りる
独自ドメインが取得できたら、次はレンタルサーバーを借りていきます。
冒頭の解説で、ウェブサイトを開始するには「サーバー」というものが必要だということをお話しましたが、サーバーを用意するには莫大な費用と手間がかかります。
なので、個人や中小企業でブログを運営する場合には、サーバーを専門で持っているところから間借りする形でレンタル(と言っても仮想的に、ですが)して、使っていくようにするわけです。
と言っても、レンタルサーバーは月額250円~ととても安いので、サクっと借りてあなただけのビジネスの土台を着々と作り上げていきましょう!
レンタルサーバーを提供している会社は色々とありますが、先ほど独自ドメインを取得した「ムームードメイン」と同じ会社がやっている「ロリポップ」というレンタルサーバーサービスがありますので、現時点で決めているこだわりの会社があるというのでない限りはここを使っていきましょう。
上記リンクをクリックすると、下記のような画面が表示されますので、表示されたら「まずは無料の10日間ではじめよう」のボタンをクリックしましょう。(タイミングによってはページの内容が違ったり、10日間無料キャンペーンが行われていないこともあります)
クリックすると、下記のような感じでサーバープラン選択画面が表示されます。
サーバープランの選び方
レンタルサーバーを借りるにあたって、ここで最初に「プラン」を選ぶ必要があるわけですが、結論から言うと最初は「ライト」プランで大丈夫です。
エコノミープランはワードプレスブログが設置できないので除外するとして。その次に安価なライトプランとスタンダードプランとの違いは、ブログの表示速度やサポートの有無だけですからね。
しかも、後から好きな時にプラン変更もできますので、「電話サポートが付いていて欲しい!」という場合にはスタンダードプランを選ぶと良いと思いますが、サポートがいらないのであれば最初はライトプランを選んでおいて、で、これから作っていくブログにある程度アクセスが集まるようになってきた頃に、スタンダードプランに変更すればOKです。
ライトプランを選択する
では、ライトプランを選ぶと仮定して話を進めていきます。ライトプラン下側にある「選択する」をクリックしましょう。
すると下記のような感じで「アカウント情報入力」のページが表示されます。
アカウント情報入力ページの記入方法
ここでは
- アカウント名
- ロリポップ!のドメイン
- パスワード
- 連絡先メールアドレス
を、それぞれ入力していくわけですが、ここで設定する「ロリポップ!のドメイン」というのは、先ほど取得した独自ドメインとはまったく関係ありません。
というのは、レンタルサーバーを借りる際に、必ず1つ「共用のドメイン」が付いてくるのですよ。ここは、その文字列を選ぶだけだというわけですね。
ようは、先ほどの画面の真ん中あたりに表示されている、このドメインが付いてくるわけです。
ただ、このドメインは、今後、ロリポップのあなたのユーザー専用ページにログインする際に必要になってきます。
こんな感じで▼
注意!独自ドメインでログインできない場合がある
上記の「ロリポップ!のドメイン」というタブの横に「独自ドメイン」というタブも白っぽく見えているのが分かるかと思いますが、実はあのタブに切り替えることで、下記のような感じで独自ドメインでもログインすることができます。
ただ、「LastPass」のようなパスワード管理ツールなどを使用していると、タブの切り替えができなくなってしまうエラーが発生してしまうようです。
私も実際にLastPassを使っていて、独自ドメインタブに切り替えることができなくなってしまっているので、そういった場合には上記のような感じで「ロリポップ!のドメイン」から共用ドメインを使ってログインする必要が出てきます。
なので、たいていの方は独自ドメインさえ覚えておけばログインできるかと思いますが、念のため、必ず共用ドメインについてもメモしておくようにしましょう!
さて。少し話が逸れたので話を戻しまして。上記のような事情を踏まえた上で、下記のアカウント情報入力画面の各項目を記入していきましょう。
オススメは、「アカウント名」のところを、今回取得した独自ドメインと同じ文字列にしておくことですね。覚えておきやすいです。
また、右側の「ロリポップ!のドメイン」に関しては、何を選んでもOKですが、念のため、意味が固定してしまって使いづらい「cutegirl.jp」や「girly.jp」などの文字列ではなく、「upper.jp」や「main.jp」など何にでも使いやすそうな文字列にしておいた方が良いです。
何かで共用ドメインも使いたい!となった時にも支障なく使いやすいですからね。
ログインの際のパスワードと、受信ができるメールアドレスもそれぞれ入力できたら、最下部の「お申込み内容入力」のボタンをクリックします。
すると、下記のような「お申込み内容入力」のページが表示されます。
お申込み内容入力ページの記入方法
ここで、あなたの氏名や住所などの必要事項を入力していきましょう。
戸惑う箇所としては、まず「サーバー移行ですか?」という項目だと思います。
これは要は「これまでにどこか別のブログサービスやレンタルサーバー会社で運営していたウェブサイトの引っ越しですか?」という意味です。
これからブログ集客をしようと考えられているあなたはこれからブログを新規で作っていくことになるわけなので、ここは「いいえ、サーバー移行ではありません」が正解です。
次に戸惑いそうな箇所としては、そのすぐ下にある「契約を自動更新にしませんか?」というところでしょうかね。
これは、自動更新にしておくことをオススメします。
というのも、レンタルサーバーの費用を自動更新にしていなかった場合、うっかり更新費用を支払い忘れるとサーバーが前面的にブロックされて、アクセスなどもすべて遮断されてしまいますからね。
レンタルサーバーは、ブログを設置してしまったあとは1年や3年の間特別意識しないものになるので、自動支払いにしておかないと、数年ぶりの更新月が迫っていてもけっこう忘れがちになってしまうんです。
なので、ここは自動支払いにしておくことをオススメします。ちなみに安くなるので6ヶ月もしくは12ヶ月更新がオススメですね。3年契約とかにしてしまうと、今度はサーバーを別会社に引っ越したくなった時などにもったいないので。
あとは、「有料オプション」をどうするか迷うかもしれませんが、すべて必要無いので、すべてチェックを外しておきましょう。
ここまで出来たら、最下部にある「お申込み内容確認」をクリックして、最後の確認をしていきましょう。
最後の確認ページをご覧いただいて、内容に間違いがなければ「利用規約・プライバシーポリシーに同意」にチェックを入れて、最下部の「無料お試し開始」をクリックすれば、申し込み完了です。
無事にレンタルサーバーの申し込みが完了すると、下記画像のような感じで、メールでログイン情報(アカウント情報)が届きます。
次回よりこのアカウント情報を使ってロリポップにログインすることになりますので、保管するなりメモするなりしておきましょう。
これで、独自ドメインとレンタルサーバーの両方の準備が整いましたので、次はこの2つを紐づけていきましょう。あと一息です!
STEP3.独自ドメインとレンタルサーバーを紐づける
先ほど申し込みを完了させた「ロリポップ」のユーザー専用ページに、メールの情報を使ってログインします。
ユーザー専用ページにログインが出来たら、サイドバーのところに「独自ドメイン」というメニューが表示されていると思いますので、これをクリックします。
下記の画像では、すでに1つ独自ドメインが登録されていますが、最初はここが1つも登録(紐づけ)されていない状態になっていますので、ここの画面から、今回取得してDNS変更までやっておいた独自ドメインを紐づけていきましょう。
上記画面の赤枠のところにある「独自ドメイン設定」をクリックします。
ここで表示されるページで、「設定する独自ドメイン」と「公開(アップロード)フォルダ」というものを設定します。
独自ドメイン設定画面の記入方法
「設定する独自ドメイン」の項目
設定する独自ドメインには、取得した独自ドメインを、「.com」や「.net」などのトップレベルドメインまで入れて記入しましょう。
「公開(アップロード)フォルダ」の項目
これは、サーバーにどのような名前のフォルダーを作ってデーターを保管するのか?ということを聞かれているのですが、これはどんな時でも独自ドメインとまったく同じ名前で作っておけばOKだと覚えておいてください。
もちろんどんな名前でも良いのですが、今後、管理する独自ドメインの数が増えていった場合のことを考えると、どのフォルダー内のデーターが、どの独自ドメインに紐づいているのか?ということが分かりづらくなってしまうので、管理上独自ドメインと同じ名前でフォルダーを作っておくことをオススメします。
↓こんな感じで。
2つとも記入できたら、下部にある「独自ドメインをチェックする」をクリックします。独自ドメインを取得した際に、DNS設定を「ロリポップ」に変更しておけば、ここでチェックが承認され、設定できるようになるというわけです。
独自ドメインが設定できると、独自ドメイン設定画面には、こんな感じで登録したドメインが表示されるようになっているはずなので、確認してみてください。
ここまで出来たら、あとはワードプレスをインストールするだけです。早速やっていきましょう!
STEP4.ワードプレスを簡単インストールする
サイドバーに「簡単インストール」というメニューがあるんですが、そこにマウスカーソルを持っていくと、下記のような感じで子メニューが開きますので、その中にある「WordPress」をクリックします。
そうすると、下記のような「WordPress簡単インストール」の画面に移ります。
ここからワードプレスのインストール設定をしていくわけですが、それぞれどんな感じで項目を埋めていけば良いのか迷われる方も多いと思うので、それぞれ解説していきますね。
WordPress簡単インストール画面の記入方法
サイトURL(インストール先URL)の項目
ここは選択式になっているので、今回取得した独自ドメインのURLを選択しておきましょう。
Memo
独自ドメインとサーバーのヒモ付けを行ってから、30分~最大2時間ほど、ここに独自ドメインが表示されないことがあります。その場合には、時間を置いて再度アクセスするようにしてみてください。
また、右側にある「/(スラッシュ)」の右側の空欄には何も記入しなくてOKです。
というのは、ワードプレスブログは、例えば「http://example.com/blog/」といった感じで、トップページ以外の場所(「サブディレクトリー」と言う)にインストールすることも出来るのですが、
その場合には、トップページ(「ルートディレクトリー」と言う)に自身の別のホームページや、キャンペーンページなどを設置しておかないと「ページが存在しません」となり不自然なブログになってしまいます。
なので、基本的には右側の空欄には何も記入せず、ドメインのトップ(ルートディレクトリー)にワードプレスをインストールするようにしていきましょう。
利用データベースの項目
ワードプレスブログに書いた記事や画像データーなどは、レンタルサーバー会社が管理している「データーベース」というものに保存されていきます。
で、データーベースに名前を付けたりもできるのですが、一々手間なので「新規自動作成」を選びましょう。そうすると、勝手にランダム英数字でデーターベースを作成し、勝手に紐づけてくれますのでとっても楽です。
サイトのタイトルの項目
これがブログのタイトルになるのですが、どうせ後でワードプレス上で変更することになるので、ひとまずは「テストブログ」「ワードプレスブログ」など、とりあえず何でも良いので埋めておけばOKです。
ユーザー名の項目
ここで設定した文字列が、後ほどワードプレスブログにログインする際の「ユーザー名」になります。文字列としては、「あだ名+誕生日の数字」など何でもOKですが、海外などからの不正アクセスを防ぐために、10文字以上にするなど少し長めにしておくと良いと思います。
※登録の前にメモっておくことをお忘れなく!
パスワードの項目
このパスワードも、今後ワードプレスブログにログインする際に毎回必要となるパスワードです。ただこれもユーザー名と一緒で、海外からの不正アクセス攻撃が頻繁にあるので、いつもお使いのパスワードを使いまわすのではなく、新たなランダム英数字で作っておくことをオススメします。
また、覚えづらくて大変とは思いますが、できれば10文字以上推奨です!メモ帳などに文字列を保存しておいて、毎回コピペしてログインするなどしても良いと思いますしね。
※登録の前にメモっておくことをお忘れなく!
メールアドレスの項目
これは、あなたがいつもお使いのフリーメールアドレスなどを入力しておけばOKです。特にこれまで重要なメールが届いた記憶もありませんが、念のため連絡がとれるメールアドレスを記入しておきましょう。
プライバシーの項目
すべて記入できたら、最後に「検索エンジンによるサイトのインデックスを許可する」にチェックを入れておきましょう。
「検索エンジンによるサイトのインデックス」というのは一体何のことなのかと言うと、要は検索エンジンにあなたのブログを表示させても良いですか?ということですね。なので、ブログ集客をおこなうためには必ずチェックを入れておく必要があります。
※「サイトがインデックスされる」と言ったら、この意味は「サイトが検索エンジンのデーターベースに記録された」という意味です。(検索エンジンに表示させられる準備ができた状態になるということ)
すべて出来たら、「入力内容確認」ボタンから確認画面に行き、インストールを完了させましょう。
インストールが完了すると、下記のような表示が出ます。
ここにある「管理者ページURL」から、ワードプレスブログにログインすることが出来ますが、ひとまずこれで無事にワードプレスのインストールまでが完了しました!
ワードプレスブログにログインしてみよう!
ワードプレスブログのインストールが完了したら、早速ログインしてみましょう。
「管理者ページURL」をクリックすると、こんな感じのワードプレスのログイン画面に飛びます。
ここで、先ほど設定した「ユーザー名」と「パスワード」を入力して「ログイン」をクリックすると、ワードプレスブログにログインができます。
Memo
このログインページをお気に入りに追加しておくと、次回から便利です!
このようなワードプレスの管理画面が表示されればOKです。